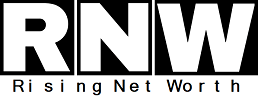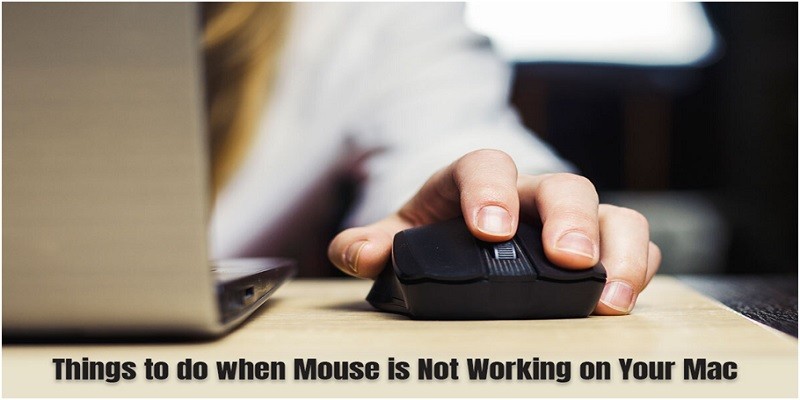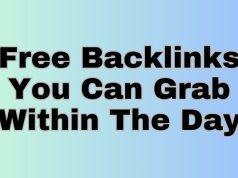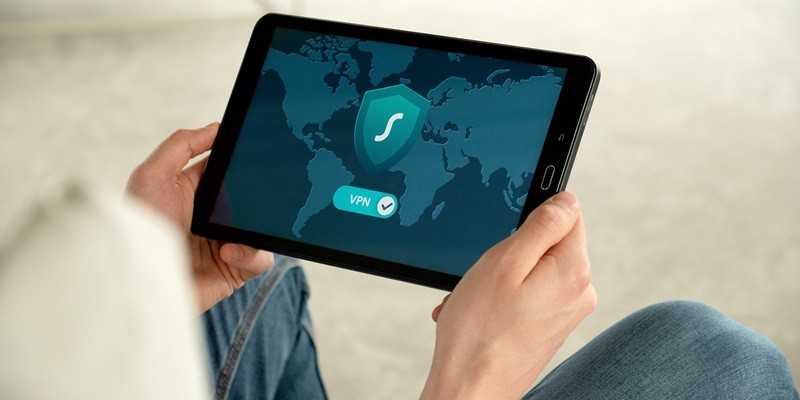A mouse is one of the most essential input devices for any Mac user. If your mouse suddenly stops working, you cannot control your Mac and get any work done. The mouse might be unresponsive or non-functioning, which may cause frustration. Alternatively, users complain that sometimes the mouse pointer disappears Mac. No amount of frantically clicking the mouse or tapping the keyboard keys brings back the cursor. This makes users feel utterly helpless.
Whether you are using a wireless or wired mouse, several factors might cause the mouse to stop working. For instance, incompatibility or third-party app interference. Before resorting to replacing your mouse, you can try the following troubleshooting tips to get your mouse back in working order and restore smooth navigation.
Check the Basics
Start troubleshooting a non-functioning mouse by checking the basics. If you are using a wireless mouse, check the battery label and, if required, replace the batteries. If you are using a wired mouse, make sure it is plugged into the USB port. Also, check for damages to the wire or cable.
Disable Bluetooth
Are you using a Magic Mouse? If so, there might be minor glitches with Bluetooth, and this might result in the mouse not working at all. The same problem is also faced when using third-party mice that work via Bluetooth.
The issue can be resolved by disabling and re-enabling Bluetooth on your Mac.
Click the Bluetooth icon in the menu bar and turn off the switch next to it. Then, turn it back on after waiting for a few seconds.
Restart
A simple Mac reboot can fix many minor problems, including software glitches causing the mouse to not work. Before restarting your computer, ensure to save your work progress.
Reconnect the USB Receiver
Disconnect the USB receiver if you are using a standard wireless mouse. Then, restart your computer and reconnect it to the receiver. Some unexpected problems might get solved with this fix.
Are you using a USB hub? In that case, you can try and connect the receiver directly to the USB port of your Mac.
Use a Different USB Port
You can try connecting the wired mouse to a different USB port and check if the problem is solved. A faulty USB port is sometimes the culprit behind a non-working mouse.
Recharge or Replace the Mouse Battery
A near-depleted battery might be the reason why the mouse is not working. You must recharge or replace the batteries to check if the issue is resolved.
Check the Mouse’s Preferences
So, the mouse is working but not perfectly? If the cursor is moving extremely slowly, the right-click isn’t functioning, or the mouse is scrolling in the wrong direction, the issue might be with the mouse’s preferences.
You must head to the System Preferences app on your Mac and ensure everything is configured correctly. Choose Mouse under System Preferences and use the configuration options to determine how the mouse works.
For instance, if you are using a Magic Mouse, select the box next to Secondary Click to turn on right-clicking, or you can drag the slider under the Tracking Speed tab to determine the speed of the cursor.
Also, you can go to the More Gestures tab to disable or enable any gestures that might be hindering the mouse from working as intended.
Reset NVRAM/PRAM and SMC
If the steps mentioned above fail to solve your mouse problem, the next step is to reset the SMC and NVRAM/PRAM. Resetting these utilities on your Mac can solve various hardware-related issues.
The process of resetting them will depend on your Mac’s model. It is best to refer to Apple’s official support documentation to get instructions according to the specific Mac model.
Check for macOS Updates
When was the last time that you had updated macOS? Apple regularly introduced software updates, and these usually contain solutions for solving most glitches and issues. If you are not running the latest macOS version, you must check for pending updates and then install them. The updates may contain some bug fixes related to mouse functionality.
Test in Safe Mode
If the issue persists, boot your Mac in Safe mode by holding the Shift key during the startup process. In this mode, third-party apps and extensions are disabled. Also, you can check for potential software conflicts that might be interfering with the mouse functionality.
Conclusion
Hopefully, following the tricks and tips mentioned above will make your Mac mouse start working again. If not, you are probably dealing with a faulty mouse that needs to be replaced.
You can confirm your doubt by connecting another mouse to your Mac. If it works fine, you need to replace or repair the mouse that is giving you trouble. For additional assistance, reach out to Apple Support.